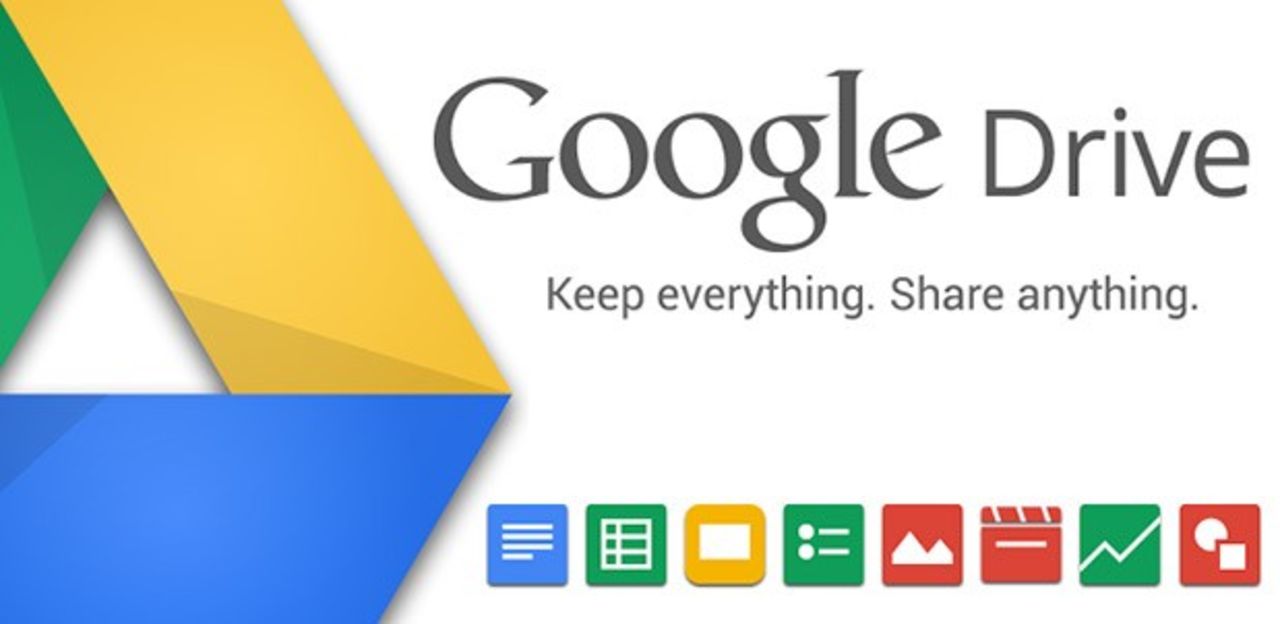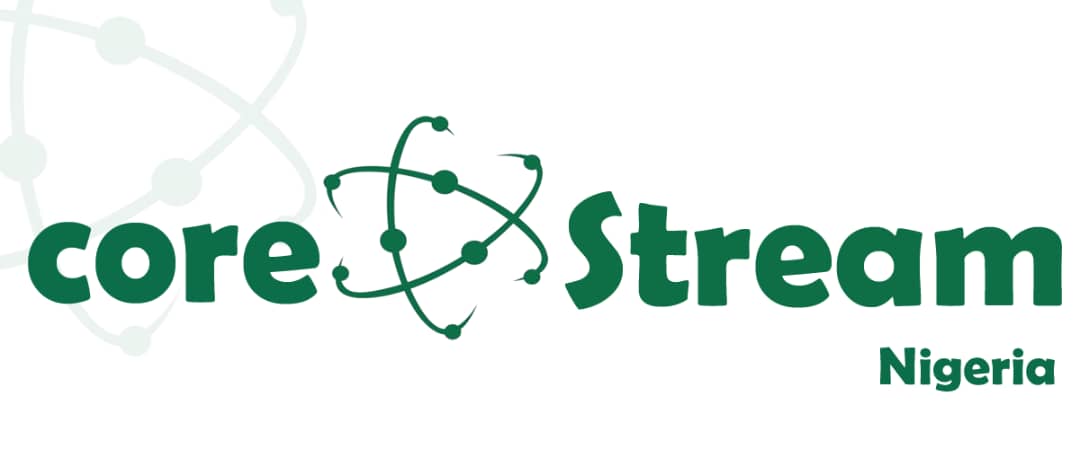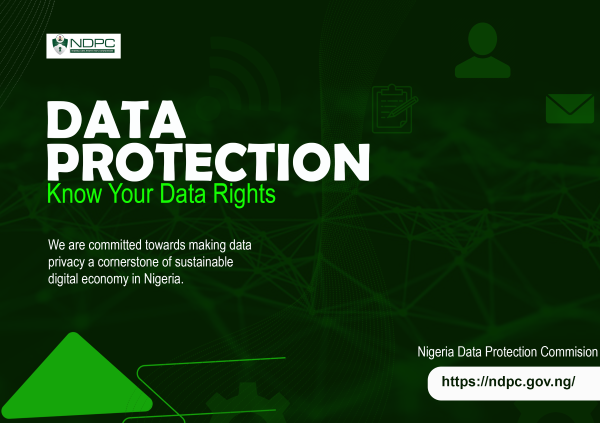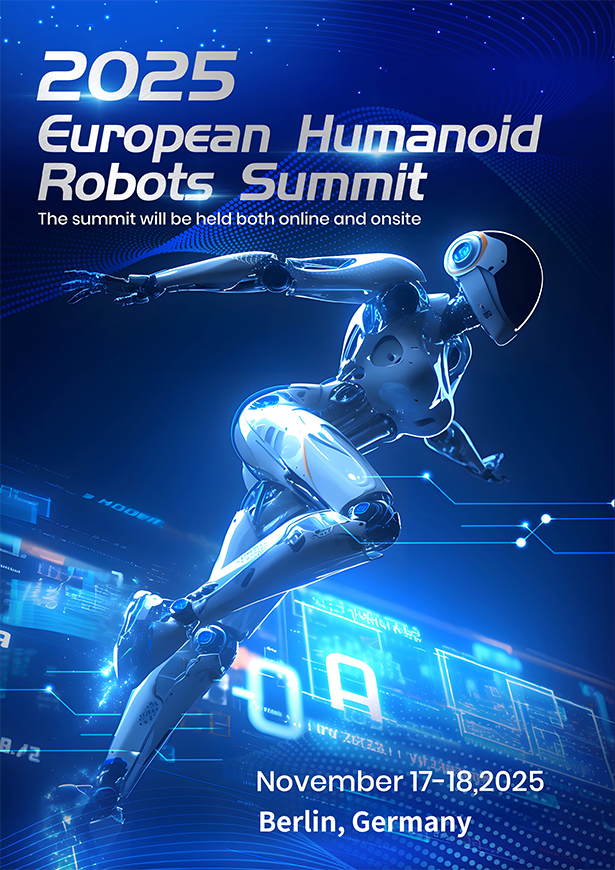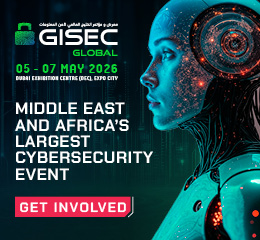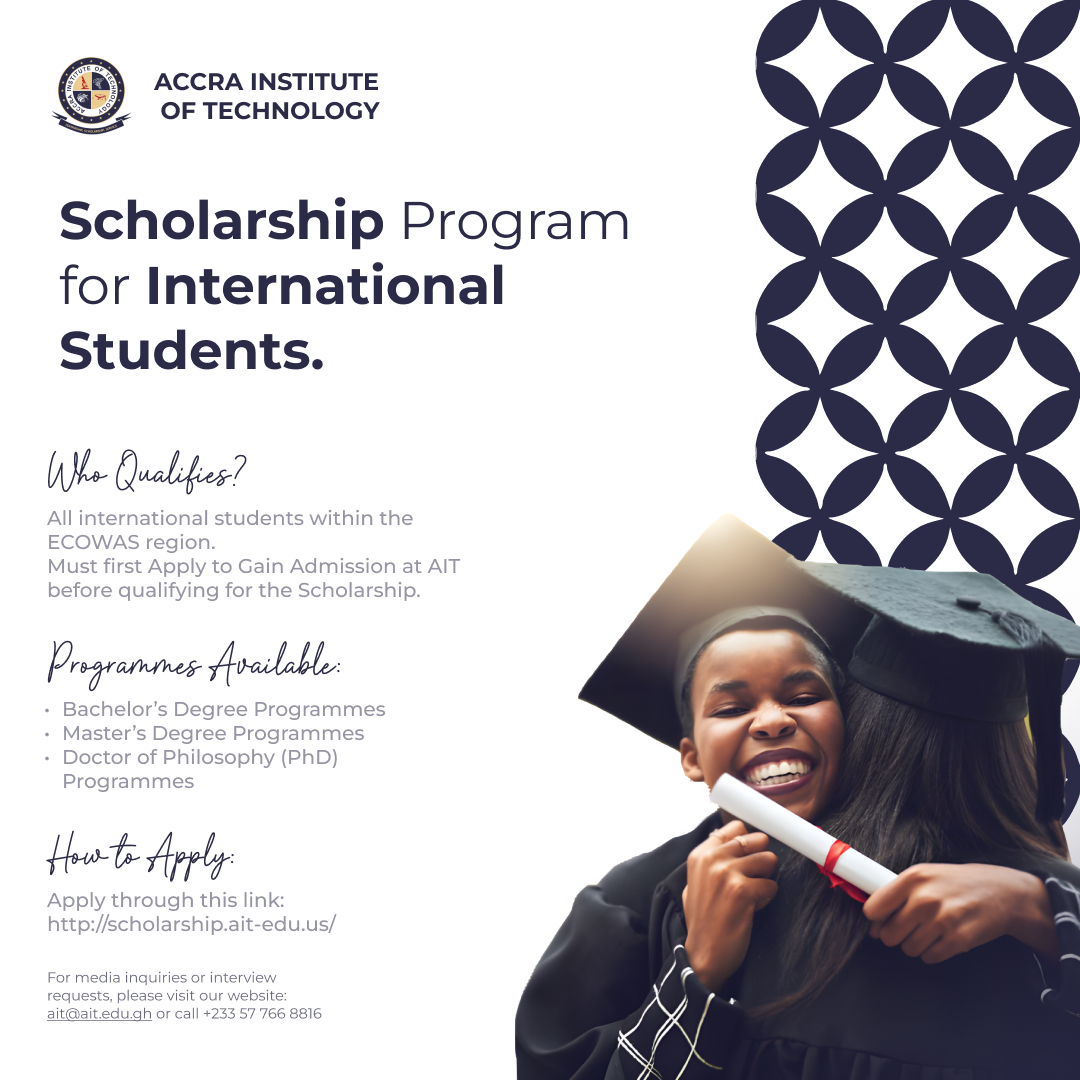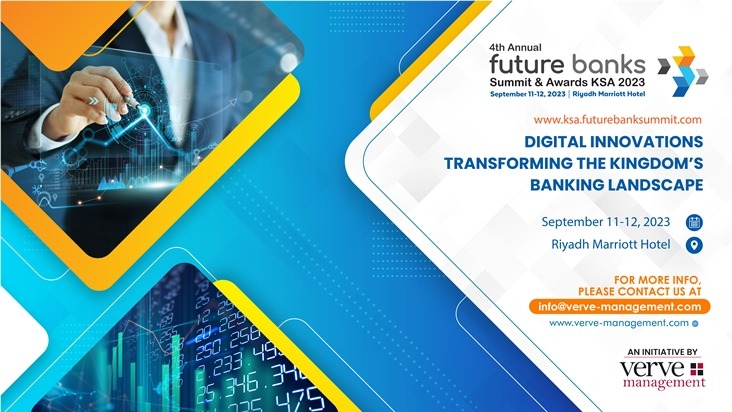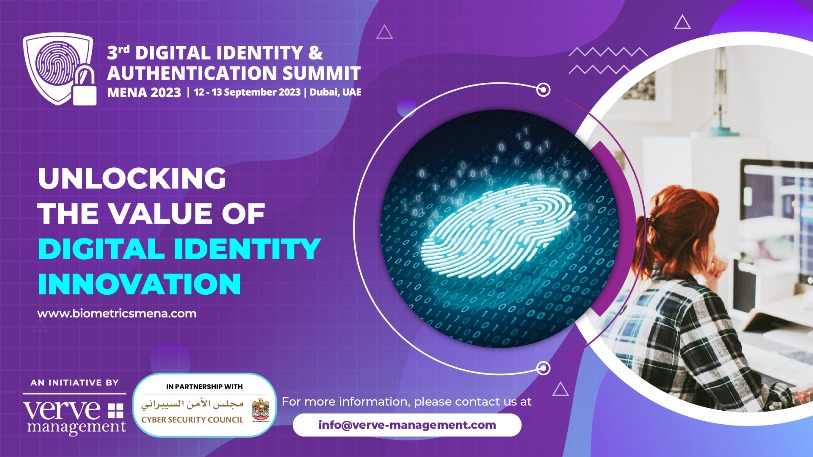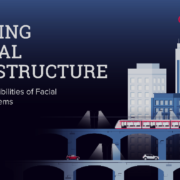By Aanuoluwa Omotosho
The first time I heard the word Google Drive, I hardly knew what it was and what is was meant for. It was the day my ex-colleague asked if I had saved a report on “GD”. Seeing the confusion on my face, he added “Google Drive”. Not knowing what that meant, I asked for further clarifications, and he explained that a Google Drive is a free storage app that allows users to store files in the cloud, synchronize files across devices, and share files.
Google Drive could get stuck

Most of us today may know what Google Drive is, some even integrate it with other services they use on a daily basis but at times there are problems that we face using GD. Apart from when the problem comes directly from the server like some days ago, the Google Drive server went down and many users in the US complained that they had experienced slow load times while others could not even access their documents.
According to makeuseof, there are other common problems we can solve by just following the steps below:
- “I made a mistake and it saved automatically – how do I get the old version of my file back?”
If this is you, you are in luck! Thankfully, Google Drive keeps a detailed edit history of any and all changes made on your document by any user who has editing permissions. To go back to an earlier save, use the File menu to “See Revision History” or press Command + Option + Shift +H on a Mac.

Your history of changes made to the file should appear along the right hand side of the document, and you can navigate through the many different revisions made – you can choose whether you want to see a “detailed” version of revisions (a new save almost every minute) or the less detailed version, which is more likely to represent every 24 hours or so.
- “My file disappeared, how do I get it back?”
If you’re the only one with access to the file, check your Google drive trash (drive.google.com/drive/trash) or by clicking the “Trash” button in your left hand navigation bar. If you see the file that you’re looking for, right click on it and press “restore” – your file will now be available in its original location.

If your missing file isn’t in your trash, it’s possible that the name has been changed or it has been accidentally moved to another file. However, Google Drive’s search features are advanced – try searching for your file using keywords or dates, and see if it’s just in another location than the one you anticipated.
- “My Google Drive has run out of storage space, what do I do?”
If you’ve exceeded Google Drive’s capacity for storage (storage is shared across Google Docs, Google Sheets, and Google Photos, and any other files that you upload to Drive), you have a couple of options. The easiest option is to upgrade the amount of storage that you currently have on Google Drive – Google Drive’s monthly price plans are pretty reasonable, at $1.99 a month for 100GB, and $9.99/month for 1TB.

- “When I try to print on Google Drive it doesn’t work, what do I do?”
Printers and Google Drive sometimes are not friends, but you have a couple options to try and troubleshoot the root of your problem.
- Ensure that your printer software is up-to-date. Because Google Drive is constantly being updated, it can quickly outpace your printer software. This can cause communication problems between the two services, and result in printing errors.
- Similarly, you’ll want to make sure that the web browser you’re using is up-to-date too – you may want to try un-installing and re-installing the browser to ensure all of the key files are functioning correctly.
- Disable any browser extensions that may be interfering with your ability to print
- If you’re still unable to print directly from Google Drive, it might be worth taking the time to download your file as a PDF and then print it from your PDF software instead of from your browser.
- “Someone sent me a link to a file, but Google Drive says that I can’t view/edit it – how do I get access to the file?”
If the person sending you the link to the file has missed a step in the process or chosen the incorrect option, you may be unable to see the file at all or be able to see the file without the ability to make any changes.
If you don’t have access to a file, Google Drive will provide you with a button to “request access” from the file’s owner, which will prompt them to change the sharing settings on the file.
- “I don’t always have an Internet connection – how do I edit a Google Drive file offline?”
In order to use Google Drive offline, you will need to use either the Google Chrome browser or install the Google Drive app on your Mac or PC.
On Chrome:
Visit Google Drive settings, and click the box next to “Sync Google Docs, Sheets, Slides & Drawings files to this computer so that you can edit offline.”
Note – you are only able to do this with one account per computer, so enable it only on the account that you use most often, or be prepared to switch back and forth between enabling and disabling syncing regularly!
As well, in order to enable offline syncing you will need to have an Internet connection – so it may involve a little bit of planning ahead for the first time you use the offline function.
On your computer:
Download the Google Drive software on your computer from the link above, and follow the prompts to set up your account.
You will need to be connected to the Internet initially so that your files can download to your computer.
If you have more questions, kindly go on the Google Drive help forum, or call Google Drive support for a personalized response.