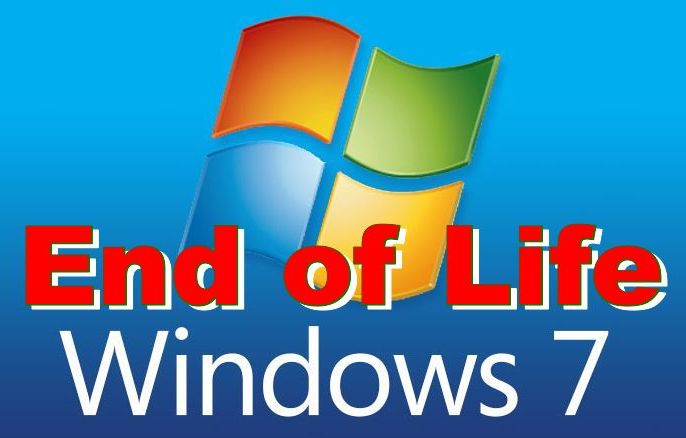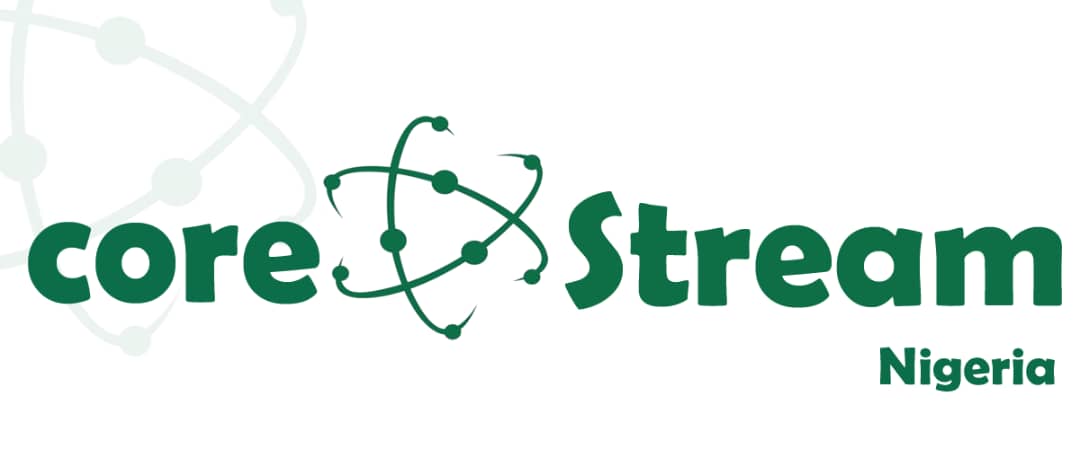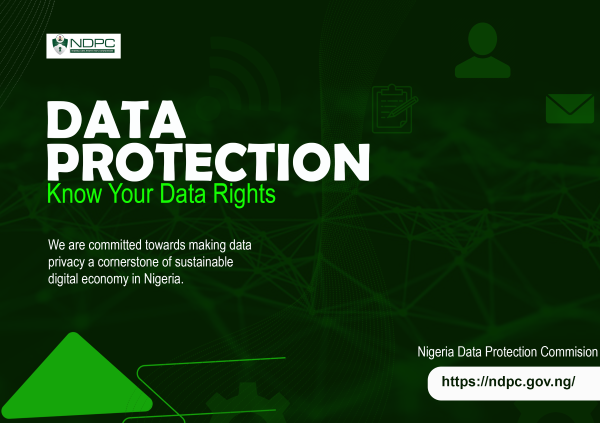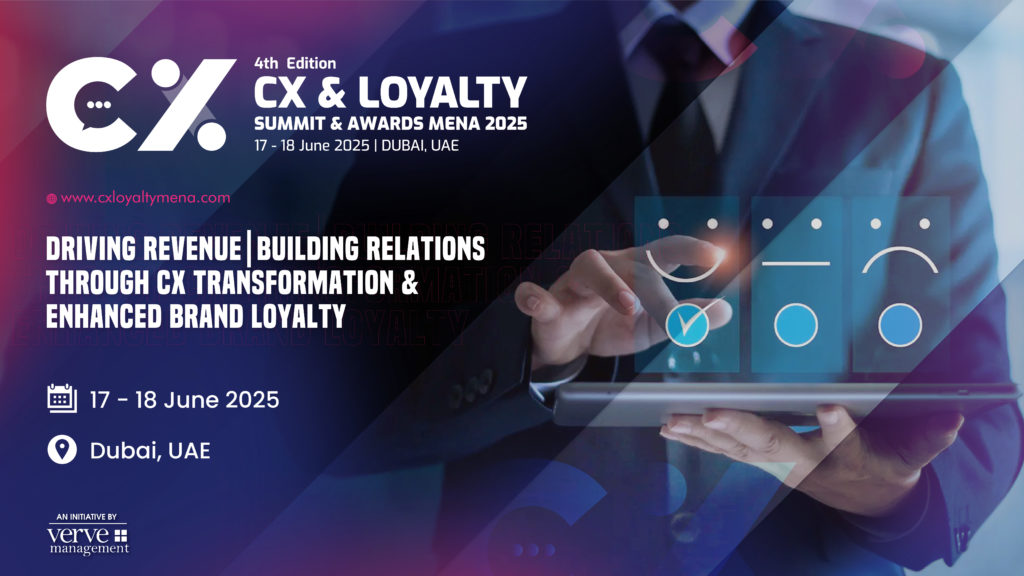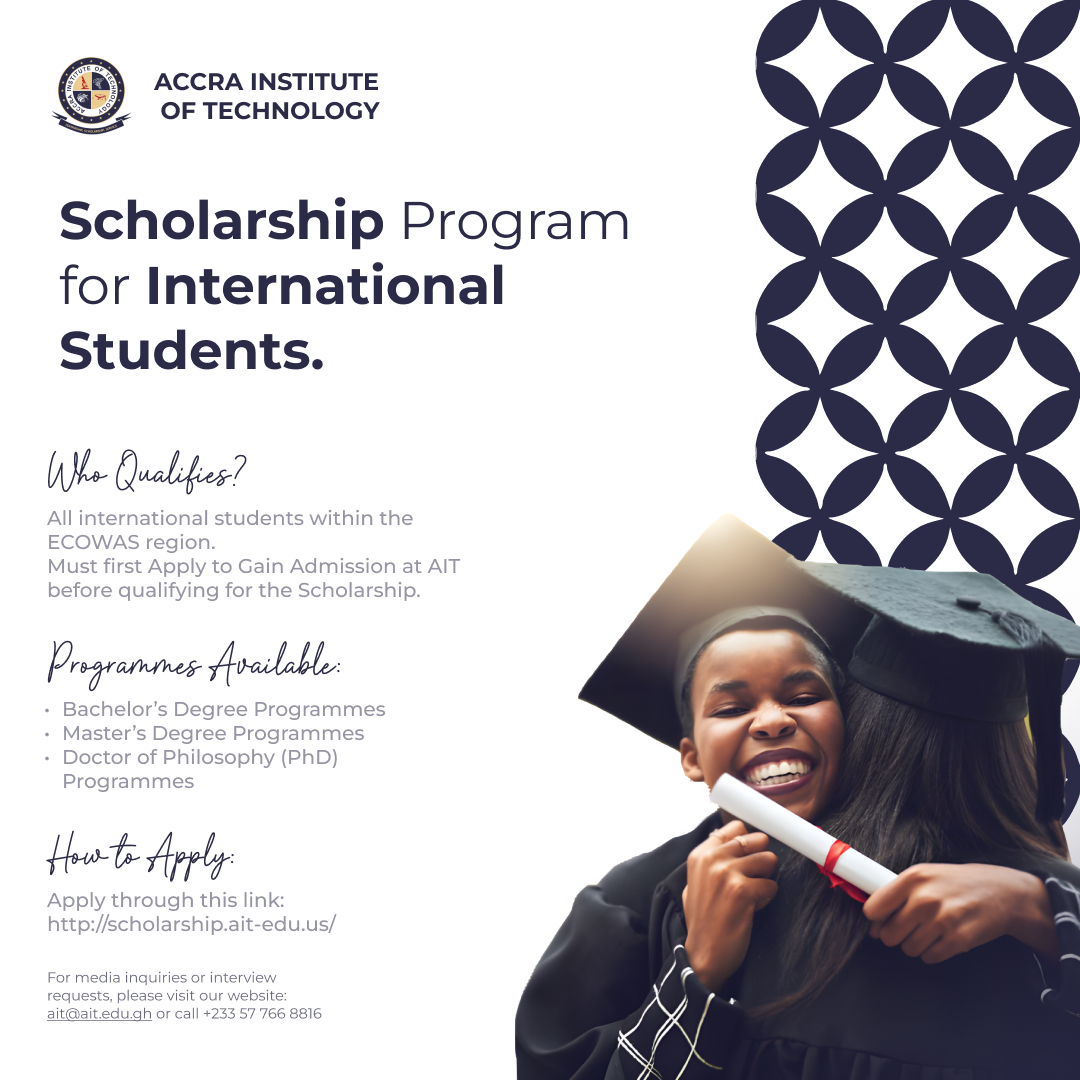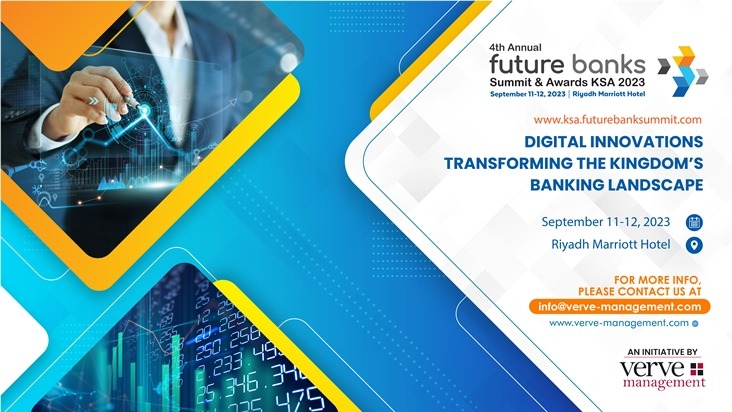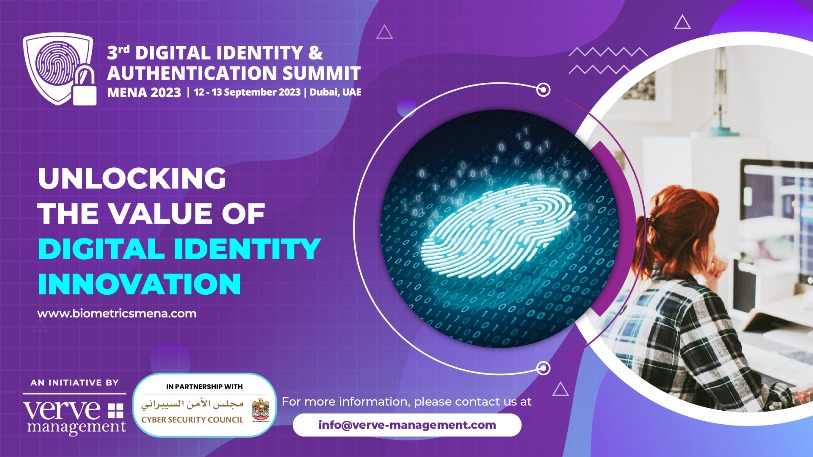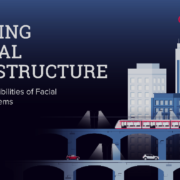Windows 7 Reminder: Get a Free Windows 10 Upgrade While You Can

With the Windows 7 end of life fast approaching, users need to decide whether they want to upgrade them to Windows 10 or just get a new PC.
Starting next Tuesday, January 14th, 2020, Windows 7 will reach its end of life, which means Microsoft will release the last cumulative update for all editions of the operating system.
This means no more security updates going forward. unless you purchase Extended Security Updates. and your computer will become vulnerable to any security vulnerabilities that are discovered in the future. TOP ARTICLES3/5READ MORECISA Releases Test Tool for Citrix ADC CVE-2019-19781 Vulnerability
To remind people of the end of support, on January 15th, Microsoft will start displaying alerts in Windows 7 reminding them that the operating system is no longer supported and that they should upgrade to Windows 10.
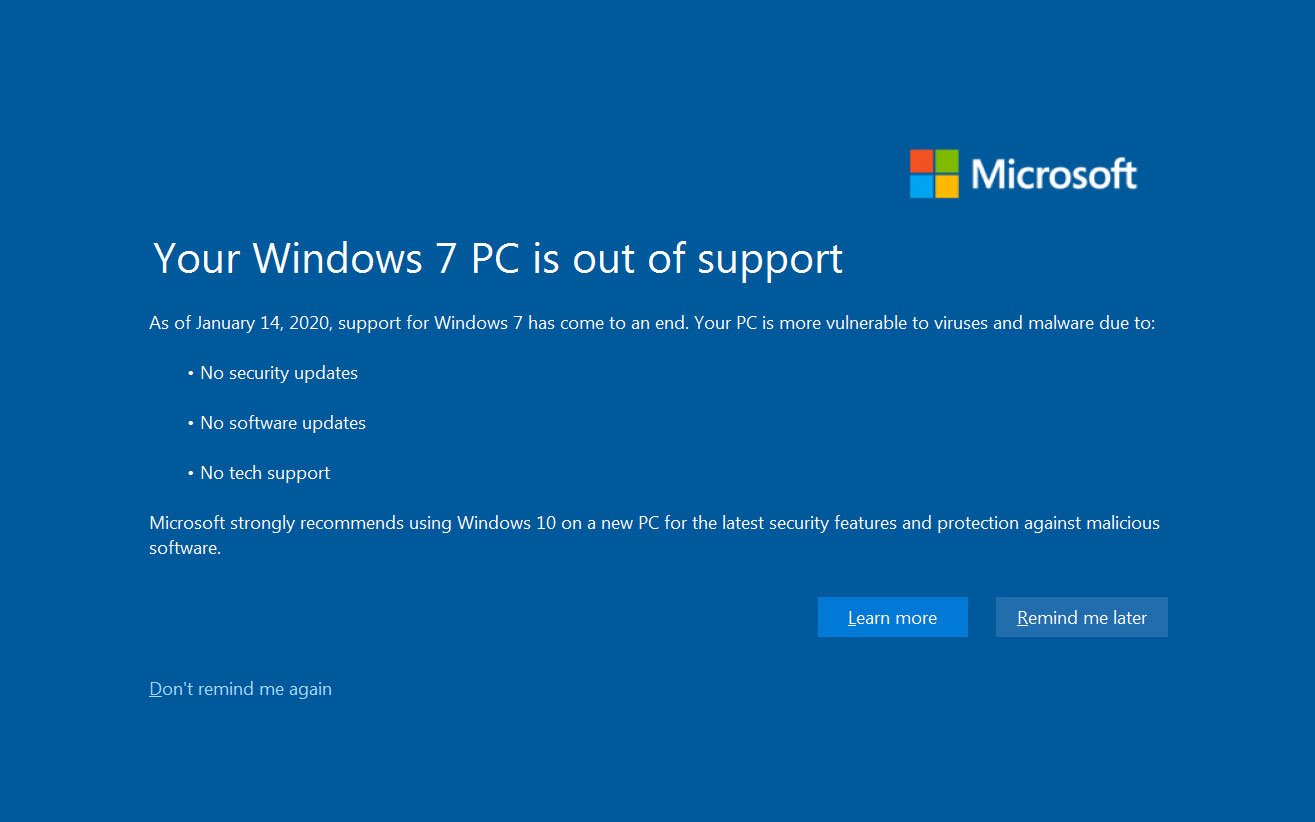
The good news is that if you wish to upgrade to Windows 10, you can still do so for free using the steps in the following section.
Microsoft was supposed to remove this offer a long time ago, but it is still live.
There is, though, no idea how long this method will work, so if you wish to upgrade a device from Windows 7 to Windows 10 for free, you should do so as soon as possible.
How to upgrade to Windows 10 for free
You can grab a free copy of Windows 10 by running the Media Creation Tool on your Windows 7/8.1 PC. After performing the upgrade, you have to connect to the internet and your Windows 7 license will be converted to a digital entitlement of Windows 10.
- Go to Microsoft’s Windows 10 download page from here.
- Click the ‘Download Tool now‘ button and Media Creation Tool will download
- Open the Media Creation Tool and agree to the license.
- Select the ‘Upgrade this PC now‘ option and click Next.
- Select ‘Keep all apps and files‘ and continue. Click on the Install button to begin the installation process of Windows.
- During the installation, the computer will restart numerous times. This process can take a while, so please be patient.
- After Windows 10 is finished installing and you’re connected, you can verify your Windows 10 activation from Settings > Windows Update > Activation.
We don’t know when Microsoft will close this free upgrade method, but you should hurry up if you don’t want to lose your free copy of Windows 10.
Source: CTA SmartBrief